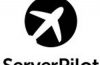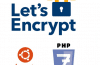To install an SSL certificate on the hosting controller DirectAdmin, you need to follow the following guidelines:
Requirements: to install SSL for a website, the website should have its own IP on the server, while the actions below new this effect.
Step 1: Create a CSR.
To create the CSR, access the SSL menu by clicking on the “Advanced Tools” from the main menu, continue to click “ Install SSL Certificate”
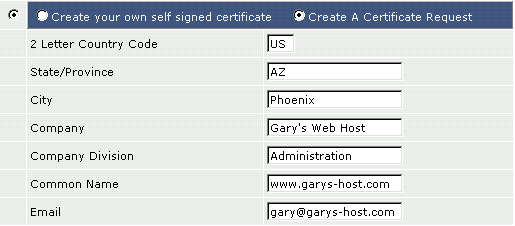
– Make sure you have selected the “Create A Certificate Request” , then you need to fill out some information related to the certificate as the company, country, email … note “Common Name” enter the correct name website that you want to install SSL (note the distinction between the www and non-www).
– After filling the information, click “Save” at the bottom of the screen, after completion, the following screen will appear.
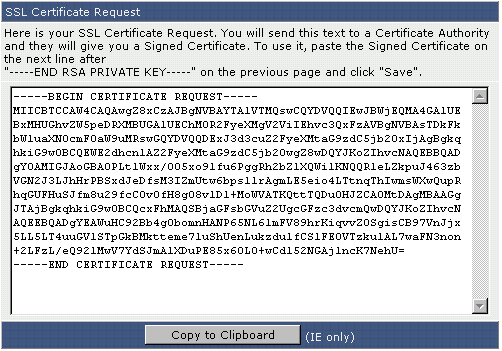 .
.
– Copy the characters in the frame (including the BEGIN / END CERTIFICATE REQUEST) to save to a file on your computer’s hard drive, you’ll need to use this file when making purchase SSL operations.
Step 2: Buy a SSL certificate.
When do the purchasing SSL, you will be asked to provide information about the company, corporate, email, website and:
– CSR (created in Step 1)
– software used to create the CSR
– Common Name (name website)
Depending on the specific case that the way you provide will be different, but there are some rules as follows:
– CSR: just paste the text in step 1 on, note should provide exactly this text , including the “BEGIN / END CERTIFICATE REQUEST”
– software used to generate the CSR: normally you would select “Apache-OpenSSL”
– Common name: name of the website, just type in the name of the website does not include http: //
Step 3: install the certificate.
Access the SSL menu by clicking the “Advanced Tools” from the main menu, then select “Install SSL Certificate” . Select the button “Paste a pre-generated certificate and key” , paste the provided key and click “Save”.
Step 4: Install the CA Root Certificate.
Return to the SSL menu, click on “Click Here to paste a CA Root Certificate” and paste your CA Root Certificate SSL provider in the text box, then click the star “Save” to save.
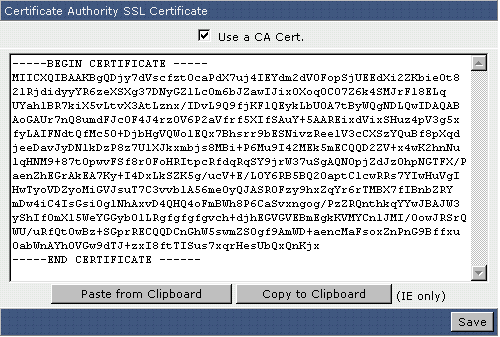
Note: clicking “ Use a CA Cert .” 4th step is not necessary always, however, in some cases, SSL will not work without this step stability.
After completing the steps above, you can visit the website by protocol https: // to check the operation of SSL.
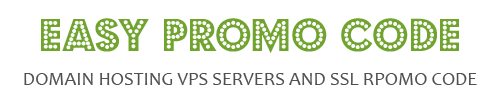
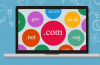
![[How To] Best Dedicated Server: Choose The Best Dedicated Server For Less](https://easypromocode.com/wp-content/uploads/2020/05/dedicated_server-2-100x65.jpg)