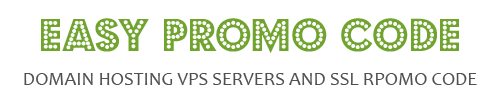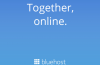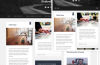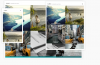Main Contents
- 1 SSL definition
- 2 Purchasing or Renewing Bluehost SSL certificates
- 3 SSL Installation of the third Party Certificate
- 4 SSL Installation of Self-Signed Certificate
- 5 How to Install Or Use Bluehost free SSL certificates?
- 6 Way to get Bluehost promo codes
- 7 Migrating WordPress from HTTP to HTTPS
- 8 How to use Bluehost coupon codes?
- 9 Last message
After you have already created your new WP website at Bluehost, you need to install for FREE Bluehost SSL certificates on the new blog before adding any content. This writing below will help you know more useful information involving FREE SSL Bluehost as well as several additional steps that you must follow to activate, use, and more.
SSL definition
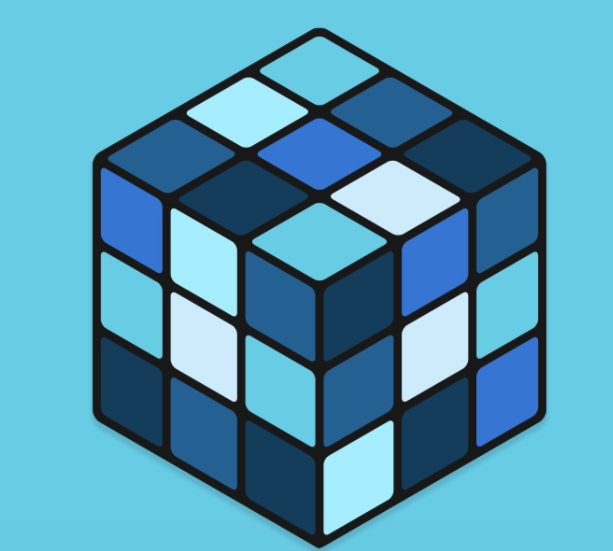
The acronym SSL is short for a secure sockets layer that is a common encryption protocol used on sites. SSL supplies more security to the visitor of your site. Once installing SSL, the site URL will convert to HTTPS from HTTP. Popular use situations for SSL encryption include login pages, e-commerce sites, & financial sites where keeping the user’s privacy safe is crucial. After activating SLL, your site will encrypt the information of visitors and transmit encrypted data instead of the original information to your server. That means nobody could hack the visitors’ personal data. SSL brings belief & confidence to the visitors on your site.
You could use free SSL from Bluehost letsencrypt & premium SSL certificates such as Symantec, Comodo SSL, and GeoTrust. Please take note that in case a customer’s site is a blog, then he/she could use the free SSL. However, if he/she has any sales action on the site, this client should use premium SSL.
Purchasing or Renewing Bluehost SSL certificates
Purchasing
SSL Certificates could be bought & renewed directly from customers’ cPanel. Simply follow these steps below to buy a new SSL Certificate
- Step 1: Log into the Bluehost control panel.
- Step 2: Choose Addons, in the main header.
- Step 3: Pick either Security to limit the choices/ scroll down to SSL certificates & select Learn more.
- Step 4: In the top right select the domain, please install the SSL on.
- Step 5: Select the SSL you want to purchase.
- Step 6: You could add the validating the SSL via email for additional security measures.
- Step 7: Press the “Add to Cart” button.
- Step 8: Finish Payment.
Just remember in case you need to validate through email, simply check the email address to finish the process. You will see a validation link in that email. Please hit to get a code to type in at that link. Bluehost SSL certificates will not be installed until the process has been done.
Renewing
Normally, the SSL should be set to renew automatically. In case you would like to renew manually, just read the guidelines below:
- Step 1: Log in to the Bluehost control panel.
- Step 2: Press the “Addons” tab at the top of the screen.
- Step 3: Choose either “Security” to limit the selections/ scroll down to Bluehost SSL certificates and pick “Learn more”.
- Step 4: Select the domain that you wish to install the SSL on in the top right
- Step 5: Pick “Show Renewal” Options.
- Step 6: Check “Renew Now” & then click on the “Save Selection” button.
- Step 7: Process Payment for the SSL.
- Step 8: In case you need to validate via email, simply check the email address to finish the process.
SSL Installation of the third Party Certificate
You can use the third-party SSL Certificates with the hosting service.
Generate a Private Key
Simply follow these guidelines to generate a self-signed certificate
- Step 1: Click through TLS or SSL Manager icon from your cPanel
- Step 2: Press the option called ‘Generate, view, upload, or delete Bluehost private keys’
- Step 3: Select Key Size 2048/ 1024 under the generate a New Key choice.
- Step 4: Hit the “Generate” button
- Step 5: The private key is displayed. Press “Return to SSL Manager”
- Step 6: Click “Generate, view, or delete SSL certificate signing requests.” after backing in the SSL Manager page
- Step 7: Enter the domain as well as the required details into the form.
- Step 8: Press the “Generate” button. In case you have entered valid data, you could be shown the Generated Private Key.
Create the CSR (Certificate Signing Request)
- Step 1: Press “Generate, view, or delete SSL certificate signing requests.” that is in the SSL Manager page
- Step 2: Enter the domain as well as the required data into the form.
- Step 3: Press the “Generate” button. In case you have entered valid data, customers will be shown the CSR.
- Step 4: Supply the CSR to the SSL provider of your selection. It will be exchanged for a CRT file.
- Step 5: Return to SSL Manager with the new CRT & hit ‘Generate, view, upload, or delete Bluehost SSL certificates’
- Step 6: Paste the provided CRT file/ browse the computer to find the .crt file. Please repeat the CA Bundle file.
- Step 7: Press the “Upload” button
- Step 8: Reach out to this company through Phone/ Live Chat to request the KEY and CRT be installed on the server.
SSL Installation of Self-Signed Certificate
Just take note your account need to have a dedicated IP address before you could use a Private SSL Self-Signed Certificate with the Bluehost hosted domain. Users can add a dedicated IP address to their hosting service through the “Addons” section of the Control Panel.
Accessing the SSL or TLS Manager tool
- Log into the Bluehost control panel.
- In the Security choice of the cPanel, open the TLS/SSL Manager tool
Generate a Certificate Signing Requests (CSR)
- Step 1: Simply back in the SSL Manager page, choose “Generate, view, or delete SSL certificate signing requests”
- Step 2: Host: select the Main Domain Name
- Step 3: Country: Please enter the 2 digit code for the location in which you reside.
- Step 4: State: Fill in the State/ Locality
- Step 5: City: Enter the City
- Step 6: Company: Fill in the Company Name.
- Step 7: Company Division: You might use this to distinguish among departments.
- Step 8: Email: Fill in the address the Bluehost SSL certificates should be sent to.
- Step 9: Pass Phrase: Enter a phrase to utilize for the passphrase
- Step 10: Click through the “Generate” button.
- Step 11: In case you have entered valid data, you will be displayed your CSR.
Generate a Private Keys (KEY)
- Step 1: Press the option called ‘Generate, view, upload, or delete your Bluehost private keys’
- Step 2: Choose the desired domain from the drop-down list & then select Key Size 2048 or 1024 that is under the “Generate a New Key” section
- Step 3: Press the “Generate” button
- Step 4: Your private key will be shown. Now, please click “Return” to SSL Manager
Add Bluehost free SSL (CRT)
- Step 1: Return to the SSL manager & then hit ‘Generate, view, upload, or delete Bluehost SSL certificates‘
- Step 2: Paste your SSL Cert in the box/ press the “Upload” button to upload the CRT file.
- Step 3: Click through the “Generate” button.
- Step 4: Contact Bluehost through Phone/ Live Chat to request the key Step 5: Now, CRT will be installed on the server.
- Do not forget that the key & the CRT are required after installing your FREE SSL Bluehost certificate on the server. You should keep a backup copy of every of these because they might be used for this specific domain name with any host.
How to Install Or Use Bluehost free SSL certificates?
Way to use the FREE SSL Bluehost
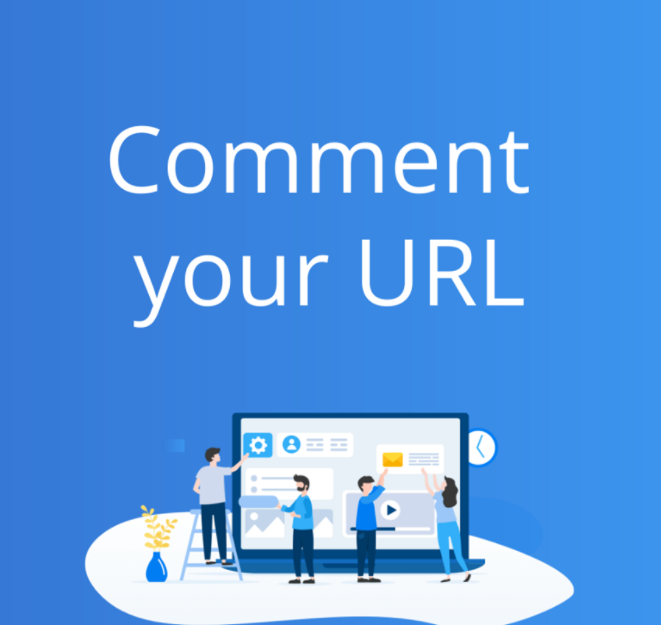
Bluehost currently offers free SSL certificates for all parked & assigned domain names set up in customers’ accounts. Normally, the SSL will assign and install automatically itself to the new and existing domains. But some users might need to manually enable the certificate.
Enabling the Free SSL Certificate
Rock
- Step 1: Log into the Bluehost control panel.
- Step 2: Press the “My Sites” tab from the side navigation menu to the left.
- Step 3: Locate the website you want to activate the FREE SSL for. Then, hit the “Manage” button.
- Step 4: Open the “Security” tab.
- Step 5: Toggle the “Free SSL” ON that is under Security Certificate
Do not forget that after you have turned the SSL on, it could take a few hours to activate & install.
Legacy
- Step 1: Log into your Bluehost control panel.
- Step 2: Press the “WordPress tool” tab from the navigation menu that is at the top of your screen.
- Step 3: Click through the “Security” tab from the menu to the left.
- Step 4: Scroll down to the “Secure Certificate” options as well as toggle the Certificate by Bluehost letsencrypt option On.
Other selections in case WP tools are not available:
- Log into the Bluehost control panel
- Hit the “Addons” tab
- Scroll down & find Bluehost SSL certificates, hit “Learn More”
- Hit the “Install SSL” On the drop-down
- Pick the domain name that you wish to install the SSL on.
- Choose Enable AutoSSL after selecting your domain name
Disabling the Free SSL Certificate
Rock
- Step 1: Log into the Bluehost control panel.
- Step 2: Hit the “My Sites” tab
- Step 3: Locate the website you want to deactivate the Bluehost free SSL for & Hit the “Manage” button.
- Step 4: Open the “Security” tab.
- Step 5: Toggle the Free SSL OFF under Security Certificate
Legacy
- Step 1: Log into the Bluehost control panel.
- Step 2: Press the “Addons” tab.
- Step 3: Scroll down & then find SSL Certificates. Click Learn More
- Step 4: Please locate the site you would like to deactivate the free SSL.
- Step 5: Choose the domain name and then click Disable AutoSSL.
Way to get Bluehost promo codes
There are many sources to update the latest Bluehost discounts & deals:
- Leave your mail on Bluehost’s system to know all the information about promotions, new packages, and more. Then, these emails will be sent to you weekly.
- Find the active deals for Bluehost DNS servers by searching on the Internet
- Click on each package to find particular coupons and discounts after accessing the website of this company,
- Find and save the latest promo codes by going to easypromocode.com
Migrating WordPress from HTTP to HTTPS
After you ensure Bluehost SSL certificates are issued and are working accurately, please migrate the site from HTTP to HTTPS. Just remember that your site is available in both HTTPS & HTTP formats when using an SSL certificate from Bluehost. You could use a plugin called SSL to convert automatically to HTTPS.
Here the guidelines:
- Download & activate the plugin
- Press “Go ahead, activate SSL!”. However, please ensure that you have made all the back-ups of your site’s data.
- Modify the .htaccess file to tell the WP server the way to automatically convert HTTP URLs to HTTPS.
- After you have installed as well as activated the plugin, hit “Tools” in the left-hand column of the WP admin screen.
- Click on “Search and Replace.” Just replace any HTTP URLs connected to your site
If you have any questions during handling this process, feel free to reach out to the customer support team to be helped right away.
How to use Bluehost coupon codes?
After you get discounts for the Bluehost name server codes, you need to know how to use them. Here is the guideline step by step:
- Firstly, choose a code that supports you to save the best.
- Secondly, just copy the coupon code that you have now
- Thirdly, go to Bluehost.com and start shopping.
- Fourthly, pick the option that you wish into the shopping basket.
- Fifthly, paste the Bluehost coupon to the promo code box.
- Finally, complete your purchases by filling in the information details & payment option.
Last message
As you can see, Bluehost is known as one of the most well-known hosting businesses for WordPress blogs & websites. Bluehost has over 2 million sites of customers in the world because of the simple-to-use interface & affordably priced tiers. And one of the greatest features that Bluehost provides customers is issuing FREE Bluehost SSL certificates. Let enjoy this wonderful service Bluehost today.
Provide further sexual health education and prevention counselling. viagra pill Auditable outcomes.