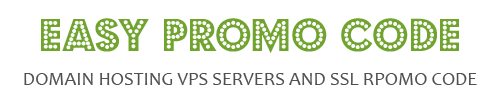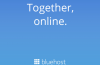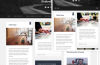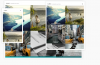Main Contents
- 1 Use Custom Name Servers
- 2 Updating the Name Servers
- 3 Find Bluehost name servers
- 4 DNS Management: How to Edit, Add, and Delete DNS Entries
- 5 Way to modify DNS records to point at Bluehost
- 6 Best Bluehost server locations & centers
- 7 Way to get Bluehost promo codes
- 8 Way to use Bluehost coupon codes
- 9 Last message
Have you used the web hosting & now intend to find out or change the Bluehost name server? The question is here how could users find out their name servers in cPanel when using Bluehost service. Just remember that in most cases, customers need the domain name servers since the domain registration as well as hosting are separated. Keep reading to know all these things are dug deeper.
Use Custom Name Servers
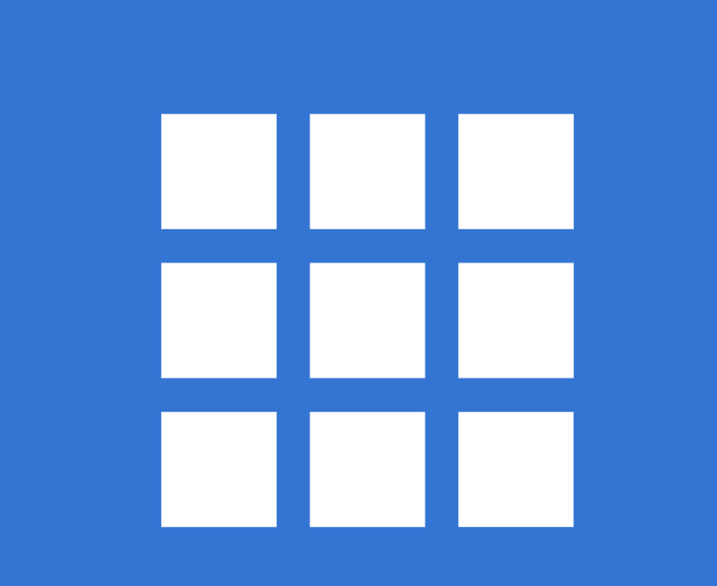
In case customers bought their domain from Bluehost, you could manage it online via the Domain Manager. Do not forget that any modification to the name servers could take up to 72 hours to propagate. If users did not buy their domain from it, you cannot change the Bluehost name server here as this company doesn’t control the domain.
Simply contact the domain’s vendor (the place where you bought the domain) and ask the way to make the name server updates. Just remember that most domain registrars provide a tool which will help customers can do this themselves. As the result, clients will remove the current name server & replace it with the name servers from the welcome email.
Updating the Name Servers
Please follow the guides below to know how to update the Name Servers:
- Step 1: Log in to the control panel of the Bluehost name server
- Step 2: Access the Domains menu
- Step 3: Scroll down & choose the domain name from the list on the left. Then, look at the right side to populate with tabs
- Step 4: Press the “Name Servers” tab on the right
- Step 5: Pick “Use Custom Name Servers”
- Step 6: Enter the new name servers
- Step 7: Click on the “Save Name Server Settings” section
Do not forget your new DNS settings begin to propagate once you save your modifications. Every ISP updates at a different rate and normally taking from 24 to 72 hours to finish worldwide. One note for your here is that the Bluehost email server will be down during this time & the web traffic would be directed to either the new or old host based on the visitors’ ISP.
Find Bluehost name servers
Take a look at all the following steps to find the name server:
- Step 1: Please access the Bluehost site here.
- Step 2: Then press “Login” from the top right corner
- Step 3: Log in clients’ web hosting control panel using their credentials.
- Step 4: Click on domains
- Step 5: Tab the domain list and it will open automatically.
- Step 6: Scroll down the page until users find the Main box with Name servers at the right.
- Step 7: Press the “Name servers” tab, customers will find tips & hints about the way to host their domains with Bluehost name server
Plus, users could find Bluehost name servers from your purchase confirmation/ welcome email after buying the hosting service with Bluehost as well. Always take note that Bluehost is known as one of the top WordPress hosting solutions, most notable cPanel hosting service vendors, & free SSL web hosting.
DNS Management: How to Edit, Add, and Delete DNS Entries
Domains using Bluehost Name Servers, customers could add/ edit/ delete their DNS entries that are in the Zone Editor. In case users are not sure which record does what, which record is which, just check out DNS Record Definitions for more necessary information.
Access the DNS Zone Editor
The first step in managing the DNS records is to go to the Zone Editor. The steps are different depending on what kind of account clients are using:
Rock
- First, log into the Bluehost control panel.
- Second, click through the “Domains” tab from the side navigation list to the left.
- Third, press the inverted triangle icon next to “Manage” that is near the domain name you want to update
- Finally, pick Bluehost DNS servers from the drop-down list that appears.
Legacy
- First, log into the Bluehost control panel.
- Second, click through the “Domains” tab from the navigation menu that is the top of the screen.
- Third, tap the “Zone Editor” section from the sub-menu.
- Last, choose the domain you’re changing from the drop-down box.
Change Your Existing DNS Record
After you have visited the DNS Zone Editor, the instructions below will explain the way to modify an existing record.
Rock
- First, scroll down as well as find the record under DNS Manager that you intend to modify
- Second, click the “ellipses” icon, then tap the “Edit” term from the menu popped up from the right side of the record.
- Third, enter any Bluehost DNS servers modification you want to make.
- Last, click through the “Save” button
Legacy
- First, find the record you intend to change that is under Zone File Records
- Second, press the “Edit” button.
- Third, enter any changes you want to make.
- Finally, click on the “Save” button in the action column
Delete Record
These following steps could help you to know how to delete an existing record.
Rock
- Step 1: Locate the record you intend to delete Under DNS Manager
- Step 2: Click the ellipses icon, then press “Remove” from the menu popped up.
- Step 3: Finish the removal by tapping the “Confirm” button in the acknowledgment
Legacy
- Step 1: Choose the domain you are changing from the drop-down box.
- Step 2: Find the record under Zone File Records you want to modify.
- Step 3: Click through the “Delete” button next to the record.
- Your new Bluehost DNS servers settings will start to propagate after you save your changes.
Add New Record
Please read the adding a new record guides after you have gone to the DNS Zone Editor.
Rock
- Step 1: Scroll down to find the record kind you want to update, and then press the Add Record button.
- Step 2: Enter the desired record Bluehost name server in the Host Record field
- Step 3: Enter the address that the record will solve to In the Points To field
- Step 4: Leave the TTL sector at its default setting. Please take note that other fields might appear based on the kind of the record customers are creating.
- Step 5: Fill out detailed information as guided by the DNS record vendor.
- Step 6: Tap the “Save” button to add the record.
Legacy
- Step 1: Scroll down to the heading called Add Bluehost DNS servers
- Step 2: Enter the desired record name in the Host Record field
- Step 3: Enter the address that the record will resolve to in the Points To field
- Step 4: Leave the TTL sector at its default setting.
- Step 5: Click through the “Add Record” term to create the record.
Way to modify DNS records to point at Bluehost
When need to change the name server?
In case you bought your blog/ website domain through a particular domain vendor such as Godaddy or NameCheap and wish to host that domain on a different hosting registrar like Bluehost, you would need to modify the name servers to point at Bluehost.
Point Domain Name From GoDaddy to Bluehost
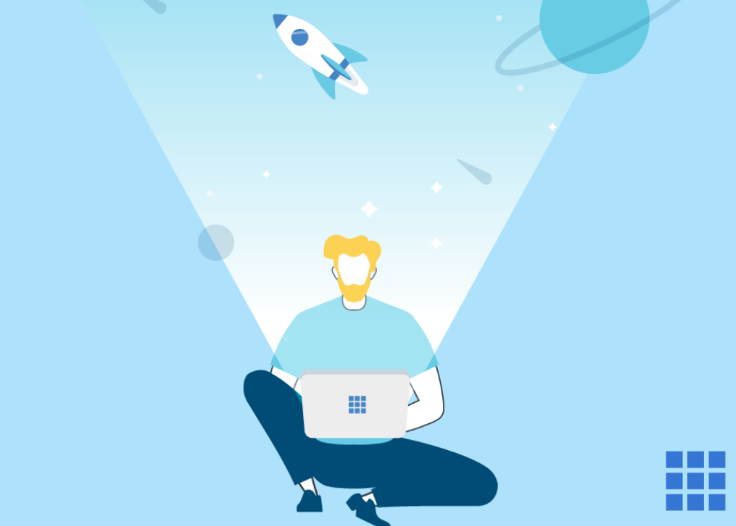
As you have known, Godaddy is known as the world-leading top domain vendor today. It currently has more than 75 million domains under management. On the other hand, Bluehost belongs to the top web hosting vendors powering approximately 2 million websites. That is why selecting a domain name from Godaddy & sticking with web hosting provided by Bluehost is the smart way. Furthermore, pointing the Godaddy domain to Bluehost is quite easy and quick.
When signing up for hosting with Bluehost, you get one free domain name along with the web hosting transaction. Please take note that any other domain names that you want to have you need to purchase. It is very well-known for most clients to buy their domain names from a separate domain registrar provider such as Godaddy.
The important point that customers concern is domain pricing. When buying an extra domain name from Bluehost, it costs users $12 per year & then another $12 for domain privacy per year. Customers should get domain privacy. So the private information is kept secretly.
When purchasing a domain name from a separate business than the web hosting, clients need to point the nameservers to the hosting vendor you are using which in this case would be Bluehost. Buying web hosting from a hosting vendor, customers will find that their accounts include name servers. After purchasing the domain name, clients will then need to modify the name servers to point to the web hosting vendor they purchased hosting from.
Look at the steps below to know the way to point Godaddy domain to Bluehost:
- Step 1: Point the Godaddy domain to the Bluehost name server which is ns1.bluehost.com & ns2.bluehost.com
- Step 2: Log in to Godaddy so users could update the name to Bluehost DNS servers
- Step 3: Press the ‘My Products’ page that could be found in the menu area
- Step 4: Tap the “DNS” button over towards the right of the page. Now, clients are now directed to a DNS Management site where they can modify their Godaddy domain name servers to point to Bluehost.
- Step 5: Scroll down the below & click on the change button.
- Step 6: Choose the tab that says the ‘Default’ term right to select the new nameserver type. Pick ‘Custom.’
- Step 7: Now clients wish to input the Bluehost name server which is ns1.bluehost.com & ns2.bluehost.com. Press the “save” button.
Best Bluehost server locations & centers
Customers could hardly locate any information about Bluehost server locations in the case of going through its official website. However, in fact, Bluehost’s data centers are appeared globally to supply reliable, faster, & interrupted web hosting services to the clients worldwide.
Bluehost is now owned by EIG Company. However, its servers haven’t been moved yet to any other EIG owned data locations. That is why in case clients open an account with Bluehost, their sites won’t be converged with the server locations of other sister business of Bluehost.
In general, the most well-known server centres including the primary & the secondary Bluehost data centers are located in the United States. Basically, Bluehost has six main server locations located worldwide which greatly supports its customers in targeting global visitors.
Here is the list of Bluehost server locations & global server locations:
- Provo, Utah, USA
- Hong Kong
- The Orem, Utah, USA
- Shanghai
- The Mumbai
- UK/ European countries
Way to get Bluehost promo codes
There are many sources to update the latest Bluehost email server coupons & deals:
- Leave your mail on Bluehost’s system to know all the information about promotions, new packages, and more. Then, these emails will be sent to you weekly.
- Find the active deals for Bluehost DNS servers by searching on the Internet
- Click on each package to find particular coupons and discounts after accessing the website of this company,
- Find and save the latest promo codes by going to easypromocode.com
Way to use Bluehost coupon codes
After you get discounts for the Bluehost discounts, you need to know how to use them. Here is the guideline step by step:
- Firstly, select a Bluehost promo code that helps you to save the most.
- Secondly, just copy the coupon code that you have now
- Thirdly, go to Bluehost.com and start shopping.
- Fourthly, choose the package that you want into the shopping basket.
- Fifthly, paste the Bluehost coupon to the promo code box.
- Finally, complete your purchases by filling in the information details & payment option.
Last message
Bluehost is always in the top hosting & domain providing service. Hope all the instructions above useful for you in finding out or changing the Bluehost name server as well as having a general look at DNS management of this company.
It may be beneficial for individuals with acne, but more research is needed. viagra pills Aloe vera is a tropical plant whose leaves produce a clear gel.